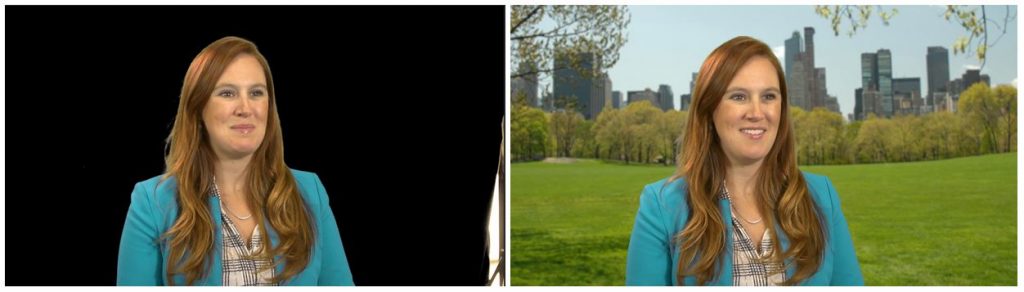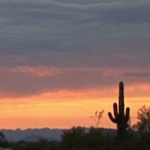AFTER EFFECTS VS. PREMIERE PRO
It’s a bit difficult to describe what kind of program After Effects is, because it’s fairly unique in the world of post-production. It may actually be simpler to say what After Effects is not. After Effects is not an editing platform. While it’s possible to make cuts and render a sequence of shots, After Effects’ timeline and workflow aren’t designed for the editing process in the same way that Premiere’s are. After Effects is not designed for advanced color grading or audio mixing – Adobe makes separate programs for those tasks and the built-in tools inside Premiere are more advanced than those in After Effects. After Effects is also not designed for complex art creation like Photoshop, Illustrator, or 3D modeling software.
Programs like Premiere, Audition, and SpeedGrade are designed around editing media. After Effects is designed around creating media, often using assets created in programs like Illustrator and Photoshop. After Effects is the perfect application for building animated titles and lower thirds. It’s a powerful tool for character animation. It can be used for compositing and special effects work. It is most often used in concert with other programs to create sophisticated video content.
After Effects is also deeply customizable. There are countless plugins and presets available for After Effects that can completely alter the capabilities of the program. These run the gamut from 3D modeling to automated text animation to particle effects and everything in between. Websites like aescripts and Video Copilot are fantastic resources for adding functionality to the application. Larger companies like Red Giant and GenArts make more sophisticated — and expensive — add-ons for even more advanced professional-grade work.
However, even without external plugins, After Effects is an incredibly powerful platform for media creation. The program is built around the ability to quickly and easily animate just about any property or effect using keyframes. While some of this functionality is present in Premiere, it’s buried in menus and not especially intuitive. After Effects puts it front and center.
Setting Up A Project
When you open up After Effects, you’ll likely see a splash graphic with the usual options for starting a new project or opening an existing one. However, unlike Premiere, After Effects does not require you to set a project location or save before you start working. I’d recommend using the same practices we discussed for Premiere projects when working in After Effects: keep everything organized in a central folder, sort your media by type, and save frequently.
The After Effects workspace is a little different than the Premiere environment, but there are lots of analogous panels. The “Project” panel is where media is imported and stored (although, like Premiere, no media is actually moved on your hard drive — it is only referenced in its existing location). There is still a prominent “Timeline” panel, although the After Effects version has a slightly different structure and you create “compositions” instead of “sequences.” There is no Source Monitor, but the “Composition” panel operates much like the Program Monitor. You’ll again be doing a lot of work in the “Effect Controls” panel and the tools for text editing are standard panels, not a separate menu. Like all Adobe programs, everything is extremely customizable; panels can be resized and rearranged and there are several workspace presets. If you’re ever looking for a particular panel and can’t find it, the “Window” dropdown should help you locate it.
As I mentioned, in After Effects, you’ll be working in compositions, not sequences (which is what Premiere uses). You can create a new composition by hitting command-N, selecting New Composition from the Composition dropdown menu, or by clicking the icon that looks like a scene inside a filmstrip at the bottom of the Project panel. You’ll be greeted with a menu that gives you options for resolution, frame rate, and the duration of the composition. There are several presets to choose from and – unlike Premiere – they are actually pretty helpful. I use HDTV 24 or HDTV 29.97 most of the time.
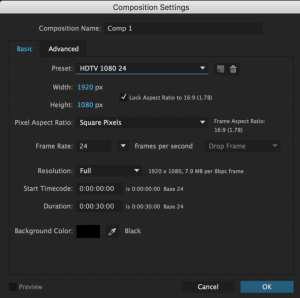
Hitting “OK” will open up a new blank composition. You’ll be dragging media into the Timeline and your work will be visible in the Composition panel. Unlike Premiere, there are no pre-determined audio or video “tracks” in the Timeline window; pieces of media simply stack on top of each other. Every video or audio clip, still, adjustment layer, text, and shape appears as its own layer in the Timeline. You can also drag one composition into another or put footage into a “pre-composition” (much like nesting in Premiere). You can rename media in either the Timeline or the Project panel by highlighting something and hitting return.
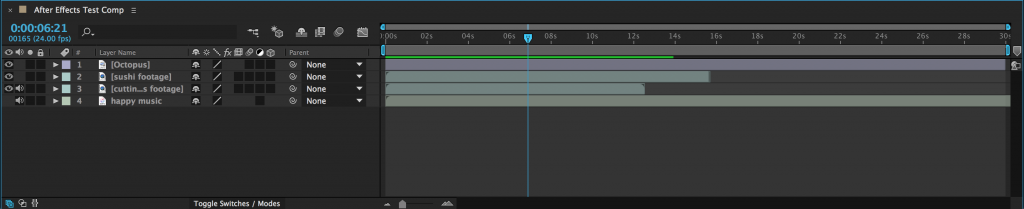
We’re not going to delve into the finer details of After Effects just yet. For the time being, just explore the interface and how media is handled by the program. Some things will be familiar and some will be very different. After Effects in incredibly powerful and versatile, so it’s important to have a solid grasp of the essentials before we explore further.