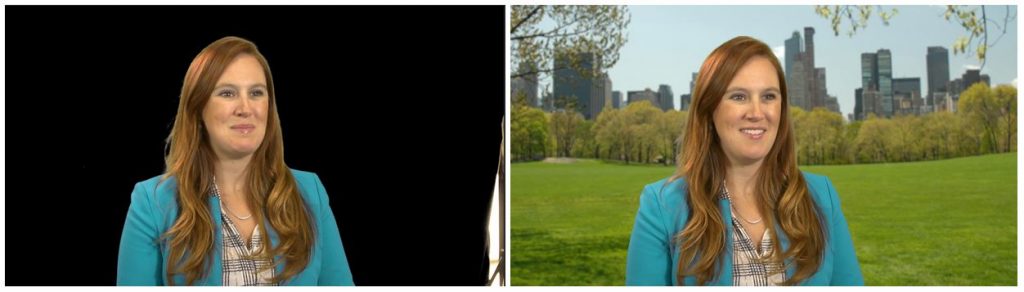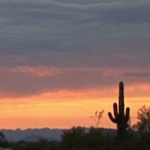COMPOSITING IN PREMIERE
Chroma-key compositing has been a staple of the special effects industry for decades, but it’s only in the last few years that the capability to good-quality, sophisticated compositing has become widely accessible. For advanced compositing work, you should probably use software that’s effects-focused, such as After Effects (we’ll cover green screen work in After Effects during the second half of the semester). However, the compositing effects in editing programs such as Premiere have gotten good enough to use for quick, relatively simple green screen work.
While it’s commonly referred to as “green screen,” you can (in theory) use any color for compositing. Blue was the color of choice for a long time, but green eventually became more widely adopted because it’s less common on articles of clothing. Both blue and green – and occasionally other colors – are still used.
For the best results, the screen should be smooth, saturated, and even. There needs to be good separation between the subject and the screen, so a backlight is often helpful. The Marts video studio has excellent green screen facilities, with green lights positioned to augment the curtain.
Before you actually start keying out the green screen, you may need to crop out some of the frame. Go through your footage to double check the movement of your subject and find any unwanted objects in the frame. The simplest way to cut out sections of the frame is using the Crop effect, which allows you to bring in the edges of the image. I often use this to cut out light stands or uneven sections of the screen. If you need to make more precise crops, try a Garbage Matte effect instead.
Ultra Key
There are lots of chroma-key effects in Premiere, in the “Keying” folder. I’ve gotten the best results by far using Ultra Key. After you apply the effect, you’ll need to choose the Key Color using the eye dropper. There may be some variation in the color of the screen – try to click on a section that’s saturated and fairly close to the subject. You should notice an immediate effect after choosing the Key Color.
While the initial result may look good, you’ll want to switch your view (under Output) from Composite to Alpha Channel to see how effective the key actually is. This will switch your view to a black and white silhouette – black areas are keyed out and white areas will remain. Your goal is get get rid of all grey areas and get an Alpha Channel view that is purely black and white. To do this, adjust the parameters under Matte Generation. There are several sliders to play with; I’d honestly recommend going through them in order and seeing how they affect the image. I generally have good luck adjusting the Highlight, Shadow, and Pedestal. You should be sure to occasionally scrub through the footage, to make sure that the lighting situation doesn’t change during the shot.

Once your Alpha Channel image looks good, switch back to the Composite view – the subject should now be neatly isolated against a black background. If the edges of your subject look rough, try modifying the properties under the Matte Cleanup area of Ultra Key. Choke will expand or contract your keyed area, while Soften will blur the edge – this can make your key look more natural.
Sometimes your footage may be a little under-saturated, which can make pulling a clean key difficult. When this is the case, you can use an effect like Fast Color Corrector or RGB Curves to add saturation to the green before you apply Ultra Key. Remember that the order of the effects in the Effect Controls panel makes a difference. If your resulting footage looks odd, you can always apply another color correction effect after the Ultra Key to bring it back to the desired look.
When you choose a background for your chroma-keyed footage, remember to consider the perspective of the subject and try to match it as closely as possible. Lighting, color balance, and saturation are also factors to consider, even when using abstract or indistinct backgrounds. I often add a small amount of blur to the background to help everything mesh together. As a final step, you could nest the composited footage (or use an Adjustment Layer) to apply color correction to both layers simultaneously – this also helps the footage look uniform.
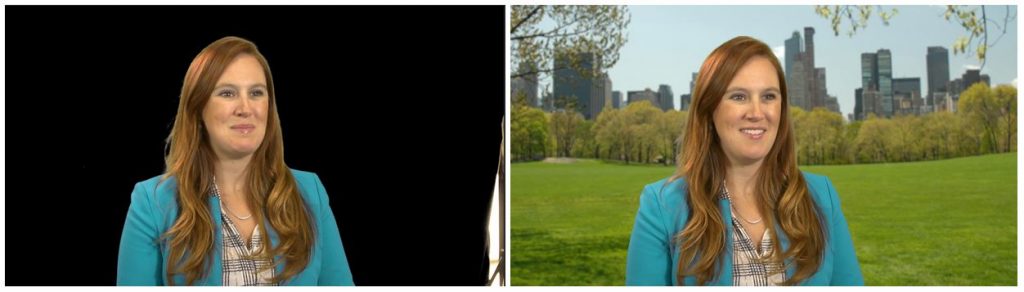
Project 5: (It’s Not Easy) Keying Green
For this assignment, download the green screen footage that we captured today, along with two of the background video clips below.
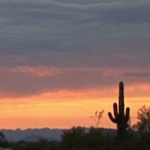




Create two scenes, one for each background. Between the two backgrounds, incorporate all of the clips we filmed today, using Ultra Key for compositing. You’ll probably need to adjust the scale and position of the green screen footage to make the composition work. You’ll also want to do some color correction so that the subjects match their respective backgrounds. Render your two clips together as a single video using the usual settings (H.264 format, Vimeo 1080HD preset) and email me a download link. Happy keying!